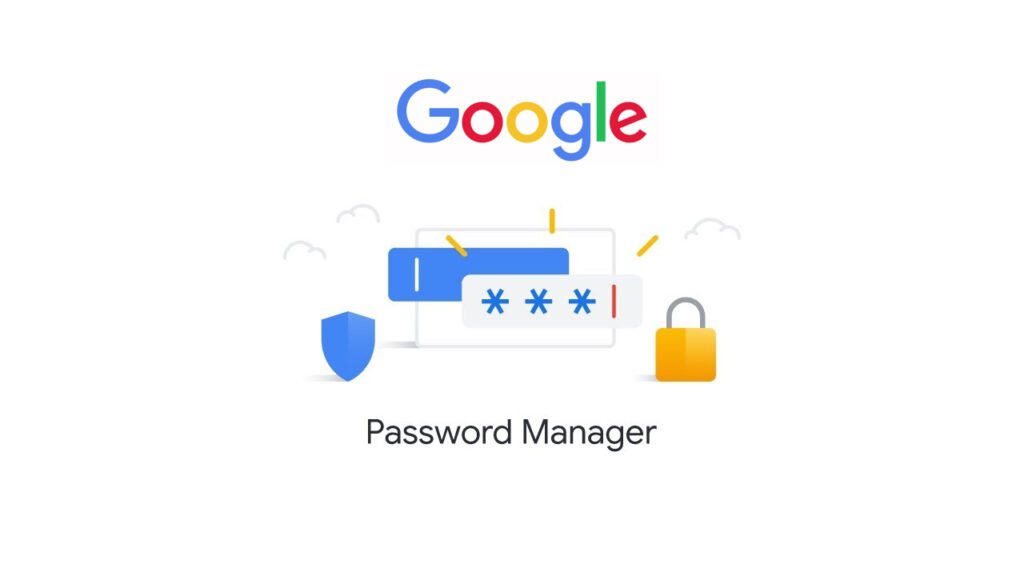
Is Google Password Manager Safe?
Yes, Google Password Manager is safe to use. It keeps your passwords and other sensitive information secure using strong encryption. Here’s how it works, along with some tips to make it even safer for you.
How Does Google Password Manager Keep Your Data Safe?
Google Password Manager uses military-grade encryption to protect your usernames, passwords, and payment methods. Your information is encrypted on your device before it’s sent to Google’s servers, ensuring that even Google can’t see it.
Tips to Make Google Password Manager Safer:
1. Create Stronger Passwords:
- Make your passwords at least 17 characters long, including uppercase and lowercase letters, numbers, and special characters. Avoid using personal information.
2. Change Your Passwords Regularly:
- Use a different password for each account and change them every 90 days. This adds an extra layer of security to your accounts.
3. Use Two-Factor Authentication (2FA):
- Enable 2FA for your accounts whenever possible. It provides an additional verification step, making it harder for hackers to access your accounts.
4. Avoid Public Wi-Fi:
- Public Wi-Fi networks are targets for hackers. Avoid accessing sensitive information, such as bank accounts, while using public Wi-Fi.
5. Secure Your Devices:
- Password-protect your devices and enable remote access so you can wipe your data if your device is lost or stolen. Regularly scan your devices for malware.
By following these steps, you can easily create strong and unique passwords for all your accounts with Google Password Manager.
How to Generate Passwords Automatically with Google Password Manager
When you’re using Google services like Chrome, Google Password Manager can help you create and remember strong passwords automatically. Here’s how to do it:
Enable Google Password Manager:
- Open Google Chrome.
- Tap the three dots in the top-right corner.
- Select “Settings”.
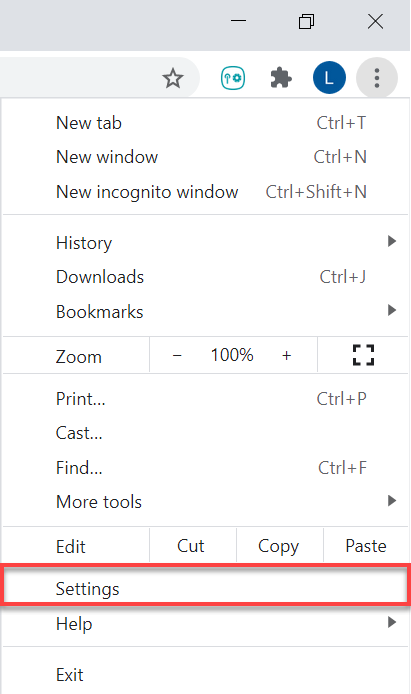
2. Access Settings:
- In the Settings page, select the Autofill and passwords tab on the left-hand side. Then click on Google Password Manager on the right-hand side. This will open a new Password Manager tab in Chrome.
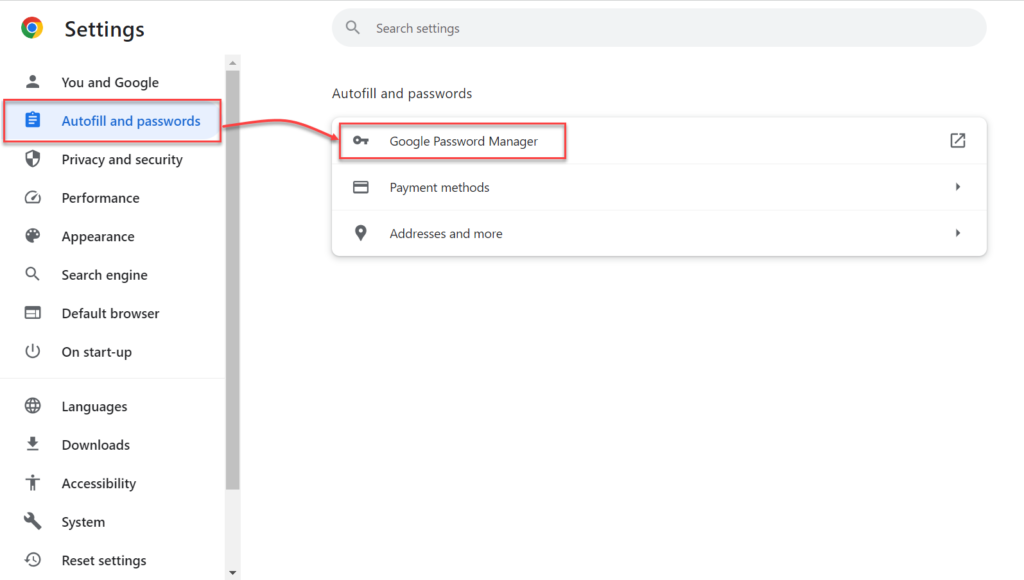
3. Generate a Password:
- When creating an account on any website or app, select the password field.
- A pop-up will appear offering to generate a strong password. Click on “Use strong password.”
- Optionally, add two extra characters to make the password even stronger.
- Finish creating your account. Your password will be saved securely in Google Password Manager, so you don’t need to remember it.
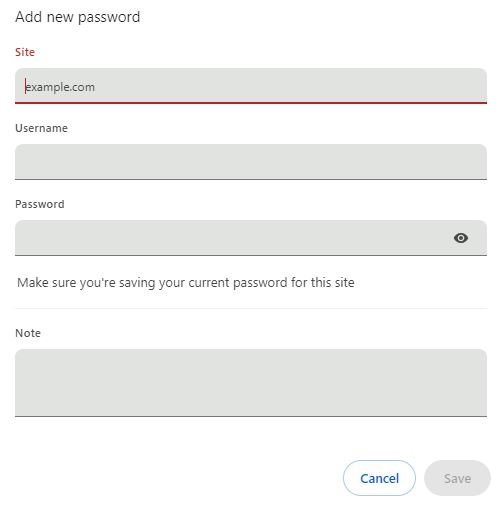
How to Use Google Password Manager Checkup:
- Open Google Password Manager in Chrome and select “Checkup.”
- Password Manager will scan for compromised, reused, or weak passwords.
- Review each category and change passwords as needed to make them stronger.
- Update any flagged passwords to ensure better security.
Alternatives to Google Password Manager:
- Consider other password managers like 1Password or NordPass for more options.
- Stand-alone password generators like Norton Password Generator or Avast Random Password Generator can create even stronger passwords.
By following these tips and using Google Password Manager wisely, you can keep your online accounts secure.
